FUENTE.GOOGLE
--------------------------------------------MICROSOFT EXCEL-FUNCIONES-------------------------------
Una función es una fórmula predefinida por Excel que opera sobre uno o más valores (argumentos) en un orden determinado (estructura). El resultado se mostrará en la celda donde se introdujo la formula.
Excel cuenta con una gran variedad de funciones dependiendo del tipo de operación o cálculo que realizan. Estas funciones pueden ser matemáticas y trigonométricas, estadísticas, financieras, de texto, de fecha y hora, lógicas, de base de datos, de búsqueda y referencia y de información.
Una función es una fórmula predefinida que realiza los cálculos utilizando valores específicos en un orden particular. Una de las principales ventajas es que ahorran tiempo porque ya no es necesario que las escribas tú mismo.
------------------------------------------ESTRUCTURA DE UNA FUNCIÓN---------------------------------
-----------------------------------------------INSERTAR FUNCIÓN---------------------------------------------
Cuando cree una fórmula que contenga una función, el cuadro de diálogo Insertar función le ayudará a introducir las funciones de la hoja de cálculo. A medida que se introduzca una función en la fórmula, el cuadro de diálogo Insertar función irá mostrando el nombre de la función, cada uno de sus argumentos, una descripción de la función y de cada argumento, el resultado actual de la función y el resultado actual de toda la fórmula.
Para introducir una fórmula, cuenta con dos opciones:
- Puede escribir la formula directamente en la celda que mostrará el resultado. Si el nombre de la formula es correcto Excel indicará los argumentos de la misma.
- Puede utilizar la ayuda de Excel (cuadro de diálogo Insertar función), este asistente mostrará el nombre de la función, los argumentos, ademas una descripción de la función y de cada argumento.
FUENTE.GOOGLE
Excel permite el utilizar funciones como uno de los argumentos de otra función, esto se conoce como funciones anidadad. Por ejemplo:
FUENTE.GOOGLE
----------------------------=SI (PROMEDIO(A1:A10) > 50; SUMA(B1:B10);0)-------------------------
La siguiente función SI compara con 50 el resultado producido por la función PROMEDIO (función anidada), si es mayor a 50, invoca a la función SUMA (función anidada).
PROMEDIO:
FUENTE.GOOGLE
SUMA:
FUENTE.GOOGLE
------------------------------------------------RESULTADOS VÁLIDOS----------------------------------------
Cuando se utiliza una función anidada como argumento, ésta deberá devolver el mismo tipo de valor que el que utilice el argumento.
FUENTE.GOOGLE
-----------------------------------LÍMITES DEL NIVEL DE ANIDAMIENTO--------------------------------
Una fórmula puede contener como máximo siete niveles de funciones anidadas.
FUENTE.GOOGLE
-----------------------------------------------------FUNCIÓN SUMA.---------------------------------------------
La función SUMA, como su nombre lo indica, suma los números en un rango de celdas. SUMA es la función más popular de Excel.
FUENTE.GOOGLE
Argumentos
- Nro1 Valor requerido.
- Nro2,… NroN son valores opcionales.
Los argumentos de la función SUMA pueden ser constantes, valores o referencias de celdas. Las celdas en blanco devolverán un valor de cero que se añaden al total mientras que las celdas de texto no se pueden añadir a un número produciendo un error.
| Formula | Explicación |
| =SUMA(A2:A10) | Suma los valores desde la celda A2 hasta la celda A10. |
=SUMA(A2,A10) | Suma el valor de la celda A2 y el de la A10. |
| =SUMA(A2:A10,H2:H10) | Suma los valores de las celdas comprendidas en el rango desdeA2 hasta A10 con las del rango desde H2 hasta H10 y muestra el resultado. |
| =SUMA(G4*C8,B2:B20) | Suma el resultado de multiplicar el contenido de G4 por el contenido de G8 con los valores de las celdas del rango B2 |
-------------------------------------------FUNCIÓN PROMEDIO------------------------------------------------
La función PROMEDIO es una de las funciones estadísticas de más utilizadas en Excel. PROMEDIO se utiliza para encontrar la media aritmética en una lista de valores o argumentos.El promedio de valores o media aritmética se obtiene sumando todas las cantidades de una lista o conjunto de valores, para luego dividir el total para el número de cantidades. Así, la función PROMEDIO sustituye la fórmula (A1 + A2 + A3…) /N. Por ejemplo, el promedio de 2, 3, 3, 5, 7, y 10 es 30 dividido por 6, que es 5.
Otro ejemplo del uso de la función PROMEDIO es la aplicación de la misma para obtener el promedio general de una clase en el cual se suman las calificaciones de los estudiantes y se divide el resultado para el total de estudiantes, obteniendo el promedio general del curso.
FUENTE.GOOGLE
Argumentos:
- Nro1 Valor requerido.
- Nro2,… NroN son valores opcionales.
Los argumentos de la función PROMEDIO pueden ser números, rangos con valores numéricos, matrices o referencias de celdas. El máximo número de argumentos que se pueden colocar en la función PROMEDIO depende de la versión de Excel que estés utilizando. En Excel 2007 se pueden ingresar hasta 255 argumentos.
Si el argumento es una matriz o una referencia, sólo se utilizarán los números contenidos en la matriz o en la referencia. Se pasarán por alto las celdas vacías, los valores lógicos o el texto contenidos en la matriz o en la referencia.
Si el argumento contiene celdas vacías, valores lógicos o de texto, la función PROMEDIO devuelve 0.
Si desea incluir valores lógicos o de texto utiliza la función PROMEDIOA.
Ejemplos de sintaxis de la función PROMEDIO
| Tipo-de-Argumento | Ejemplo | Explicación |
| Referencia Celdas | =PROMEDIO(A1, B1) | Promedio entre los valores de las celdas A1 y B1 |
| Referencia Rangos | =PROMEDIO(A1:A10) | Promedio entre valores desde las celdas A1 hasta A10 |
| Referencia Columnas | =PROMEDIO(C:C) | Promedio entre valores de las celdas de la columna C |
| Referencia Filas | =PROMEDIO(1:1) | Promedio entre valores de las celdas de la fila 1 |
| Numeros | =PROMEDIO(100, 200, A1) | Promedio entre 100, 200 y valor de la celda A1 |
| Multiple Columna Fila | =PROMEDIO(A1:A10, C1:C10) | Promedio entre valores de las celdas desde A1 a A10 y desde C1 a C10 |
-------------------------------------------------FUNCION CONTAR----------------------------------------------
La función CONTAR es una de las funciones estadísticas de más utilizadas en Excel. CONTAR se utiliza para determinar el número total de elementos que contiene un conjunto o arreglo de celdas cuyo contenido sean números o una representación de un número. Por ejemplo, un número entre comillas, como «1»

La función CONTAR es una de las funciones estadísticas de más utilizadas en Excel. CONTAR se utiliza para determinar el número total de elementos que contiene un conjunto o arreglo de celdas cuyo contenido sean números o una representación de un número. Por ejemplo, un número entre comillas, como «1»
Los argumentos de la función CONTAR pueden ser números, rangos con valores numéricos, matrices o referencias de celdas. El máximo número de argumentos que se pueden colocar en la función CONTAR depende de la versión de Excel que estés utilizando. En Excel 2007 se pueden ingresar hasta 255 argumentos.
Los argumentos pueden contener o hacer referencia a una variedad de diferentes tipos de datos, pero sólo se cuentan los números.
Si el argumento es una matriz o una referencia, sólo se utilizarán los números contenidos en la matriz o en la referencia. Se pasarán por alto las celdas vacías, los valores lógicos o el texto contenidos en la matriz o en la referencia.
Si el argumento contiene celdas vacías, valores lógicos o de texto, la función CONTAR devuelve 0.
Si deseas incluir valores lógicos o de texto utiliza la función CONTARA
FUENTE.GOOGLE
Si deseas contar sólo números que cumplan con determinados criterios, utiliza la función CONTAR.SI
FUENTE.GOOGLE
o la función CONTAR.SI.CONJUNTO
FUENTE.GOOGLE
Ejemplos de sintaxis de la función CONTAR
| Tipo de Argumento | Ejemplo | Explicación |
| Referencia a Celdas | =CONTAR(A1; B1) | Cuenta cuantos números existen en las celdas A1 y B1 |
| Referencia a Rangos | =CONTAR(A1:A10) | Cuenta cuantos números existen desde las celdas A1 a A10 |
| Referencia a Columnas | =CONTAR(C:C) | Cuenta cuantos números existen en la columna C |
| Referencia a Filas | =CONTAR(1:1) | Cuenta cuantos números existen en la fila 1 |
| Multiple Columnas/Filas | =CONTAR(A1:A10, C1:C10) | Cuenta cuantos números existen desde las celdas A1 a A10 y desde C1 a C10 |

FUENTE.GOOGLE
---------------------------------------------------FUNCION CONTARA------------------------------------------
La función CONTARA es una función estadística. Se usa para analizar el rango de celdas y contar el número de celdas que no están vacías.
La sintaxis de la función CONTARA es:
CONTARA(lista-argumento)
donde lista-argumento es un rango de celdas que usted quiere contar.
Para aplicar la función CONTARA,
- seleccione la celda donde usted quiere ver el resultado,
- pulse el icono Insertar función
 que se sitúa en la barra de herramientas superior,
que se sitúa en la barra de herramientas superior,
o haga clic derecho en la сelda seleccionada y elija la opción Insertar función en el menú,
o pulse el icono que se sitúa en la barra de fórmulas,
que se sitúa en la barra de fórmulas, - seleccione el grupo de funciones Estadísticas en la lista,
- pulse la función CONTARA,
- introduzca los argumentos correspondientes separados por comas o seleccione un rango de celdas con el ratón,
- pulse el botón Enter.
El resultado se mostrará en la celda elegida.
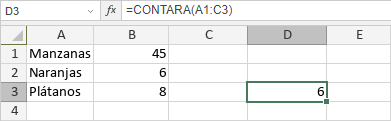
FUENTE.GOOGLE
---------------------------------------FUNCION CONTAR.BLANCO------------------------------------------
Cuenta la cantidad de celdas vacías en el rango indicado por el argumento “Área”. Esta función devuelve un número mayor o igual que cero. El argumento “Área” contiene la referencia a un rango de celdas.
=CONTAR.BLANCO(Area)
- Donde Area es el Área en el que se contaran las celdas vacías.
Ejemplo:
=CONTAR.BLANCO(A1:B6)
- Devuelve 12, si todas las celdas están vacías.
=CONTAR.BLANCO(F2:G8)
- Devuelve la cantidad de celdas vacías en el rango F2:G8.
 .
.- FUENTE.GOOGLE
- FUENTE.GOOGLE
- -------------------------------------------FUNCION MAXIMO-----------------------------------------------
La función MAX es una de las funciones estadísticas de más utilizadas en Excel. MAX representa las tres primeras letras de la palabra MAXIMO y se utiliza para encontrar el número más grande, mayor o máximo en una lista de valores o argumentos.
Los argumentos de la función MAX pueden ser números, rangos con valores numéricos, matrices o referencias de celdas. El máximo número de argumentos que se pueden colocar en la función MAX depende de la versión de Excel que estés utilizando. En Excel 2007 se pueden ingresar hasta 255 argumentos.
Si el argumento es una matriz o una referencia, sólo se utilizarán los números contenidos en la matriz o en la referencia. Se pasarán por alto las celdas vacías, los valores lógicos o el texto contenidos en la matriz o en la referencia.
Si el argumento contiene celdas vacías, valores lógicos o de texto, la función MAX devuelve 0.
Si desea incluir valores lógicos o de texto utiliza la función MAXA
Ejemplos de sintaxis de la función MAX
| Tipo de Argumento | Ejemplo | Explicación |
| Referencia a Celdas | =MAX(A1, B1) | Busca el máximo de los valores de las celdas desde A1 y B1 |
| Referencia a Rangos | =MAX(A1:A10) | Busca el máximo de los valores de las celdas entre las celdas A1 y A10 |
| Referencia a Columnas | =MAX(C:C) | Busca el máximo de los valores de las celdas de la columna C |
| Referencia a Filas | =MAX(1:1) | Busca el máximo de los valores de las celdas de la fila 1 |
| Numeros | =MAX(100, 200, A1) | Busca el máximo entre 100, 200 y valor de la celda A1 |
| Multiple Columnas/Filas | =MAX(A1:A10, C1:C10) | Busca el máximo de los valores de las celdas desde A1 a A10 y desde C1 a C10 |

FUENTE.GOOGLE
------------------------------------------------FUNCION MINIMO------------------------------------------------
La función MIN es una de las funciones estadísticas de más utilizadas en Excel. MIN representa las tres primeras letras de la palabra MINIMO y se utiliza para encontrar el número más pequeño, menor o mínimo en una lista de valores o argumentos.
Los argumentos de la función MIN pueden ser números, rangos con valores numéricos, matrices o referencias de celdas. El máximo número de argumentos que se pueden colocar en la función MIN depende de la versión de Excel que estés utilizando. En Excel 2007 se pueden ingresar hasta 255 argumentos.
Si el argumento es una matriz o una referencia, sólo se utilizarán los números contenidos en la matriz o en la referencia. Se pasarán por alto las celdas vacías, los valores lógicos o el texto contenidos en la matriz o en la referencia.
Si el argumento contiene celdas vacías, valores lógicos o de texto, la función MIN devuelve 0.
Si desea incluir valores lógicos o de texto utiliza la función MINA.
Ejemplos de sintaxis de la función MIN
| Tipo de Argumento | Ejemplo | Explicación |
| Referencia a Celdas | =MIN(A1, B1) | Busca el mínimo de los valores de las celdas desde A1 y B1 |
| Referencia a Rangos | =MIN(A1:A10) | Busca el mínimo de los valores de las celdas entre las celdas A1 y A10 |
| Referencia a Columnas | =MIN(C:C) | Busca el mínimo de los valores de las celdas de la columna C |
| Referencia a Filas | =MIN(1:1) | Busca el mínimo de los valores de las celdas de la fila 1 |
| Numeros | =MIN(100, 200, A1) | Busca el mínimo entre 100, 200 y valor de la celda A1 |
| Multiple Columnas/Filas | =MIN(A1:A10, C1:C10) | Busca el mínimo de los valores de las celdas desde A1 a A10 y desde C1 a C10 |

FUENTE.GOOGLE
Excluir valores de la función MIN
Para excluir cierto valor que puede ser irrelevante en el cálculo, debes aplicar un argumento condicional. Por ejemplo, para excluir las celdas que contiene ceros, es decir quieres obtener el menor valor mayor a cero, aplica la siguiente fórmula:
=MIN(SI(A1:A10>0; A1:A10))
---------------------------------------------------FUNCION AHORA----------------------------------------------
La función AHORA devuelve la fecha y hora actual del sistema operativo. Tanto la fecha y hora aparecen dentro de la misma celda. La función AHORA se actualiza sólo cuando se abre la hoja de cálculo Excel o cuando se actualiza la celda que contiene dicha función.
La función AHORA devuelve el número de serie de la fecha y hora actuales. Si el formato de celda es General antes de especificar la función, Excel cambiara el formato de celda al mismo formato de fecha y hora de la configuración regional especificada en el Panel de control.
La función AHORA sirve para mostrar la fecha y hora actual o realizar cálculos basándose en el tiempo actual para actualizar un valor cada vez que se abra la hoja de cálculo o se ejecute una macro.
La función AHORA no tiene ningún tipo de argumentos.
Cambiando el formato de la celda podremos hacer que la función AHORA aparezca en forma diferente según la necesites. Así, por ejemplo, la función AHORA se muestra en la figura de abajo, celda B1. Si cambias el formato de celda a General, a fecha u hora Excel cambiará la forma como se muestra la función.

FUENTE.GOOGLE
Excel almacena las fechas en formato de número de serie. Windows usa 01 de enero 1900, con el número de serie 1 y Excel para Macintosh utiliza 02 de enero 1904, con el número de serie 1. Para almacenar la fecha y valores de tiempo, Excel utiliza decimales con el tiempo representado a la derecha del punto decimal. Debido a que estos números de serie referencia a los momentos exactos y específicos, se puede calcular el intervalo entre dos fechas o restar una referencia de tiempo de otro.
------------------------¿QUE ES REFERENCIA ABSOLUTA Y RELATIVA?---------------------------
Una referencia identifica a una celda (o rango de celdas) de manera única en Excel. Las referencias son como direcciones dentro de un libro de Excel que permitirán a las fórmulas encontrar cualquier celda y obtener su valor para utilizarlo en los cálculos.
Seguramente habrás escuchado sobre las referencias absolutas y las referencias relativas, así que hoy dedicaremos algún tiempo a conocer las diferencias entre ambos tipos de referencias.
------------------------------REFERENCIAS RELATIVAS EN EXCEL-------------------------------------
Las referencias relativas son ampliamente utilizadas en Excel porque guardan una relación con la columna y la fila en donde se encuentran. Lo que esto quiere decir es que, al momento de copiar una referencia relativa a otra celda, Excel ajustará automáticamente su columna y su fila.
Hagamos un ejemplo para entender mejor el comportamiento de las referencias relativas. Comenzaremos por aprender a identificar una referencia relativa, lo cual es muy fácil, ya que es la combinación de la columna y la fila de una celda. Por ejemplo, la siguiente fórmula contiene una referencia relativa a la celda A1 y cuyo valor es multiplicado por 2.
=A1*2
Así de sencillo es, las referencias relativas siempre son la combinación de una letra y un número sin caracteres o espacios entre ellos. En la siguiente imagen puedes observar que he ingresado la fórmula anterior en la celda B1 y el resultado de dicha fórmula es 20 ya que se obtiene el valor de la celda A1 es multiplicado por 2.
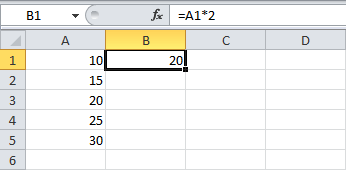
FUENTE.GOOGLE
Los beneficios de las referencias relativas los observamos al momento de copiarlas hacia otra celda. Como lo he mencionado antes, este tipo de referencias guarda una relación con la fila y la columna en la que se encuentra así que, al momento de copiar la fórmula, las referencias relativas serán modificadas por Excel de manera automática.
La siguiente imagen muestra el resultado después de haber copiado la fórmula hacia abajo. Recuerda que cada resultado de la columna B representa la multiplicación de los valores de la columna A por 2. La fórmula de la celda B4 muestra una referencia a la celda A4 en lugar de la celda A1 que tenía la fórmula original.
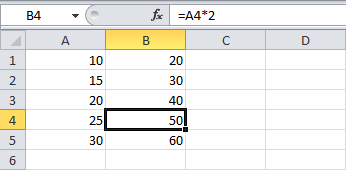
FUENTE.GOOGLE
Este cambio automático en la referencia sucedió porque, al copiar la fórmula hacia abajo, la referencia aumenta la misma cantidad de filas. Al copiar la fórmula de la celda B1 a la celda B2, nos movemos una fila hacia abajo y por lo tanto la fila de la referencia también aumentará en uno.
Al copiar la fórmula hacia abajo, no hemos cambiado la columna sino solamente la fila de la referencia. Ahora considera el siguiente ejemplo, donde tengo una fórmula que suma el total de las ventas para el mes de Enero:

FUENTE.GOOGLE
Nuestra fórmula tiene una referencia relativa al rango B2:B6 y al momento de copiarla hacia la derecha estaremos aumentando la columna por lo que la formula copiada deberá aumentar también su columna. La siguiente imagen muestra el resultado de copiar la fórmula de la celda B7 a la derecha:
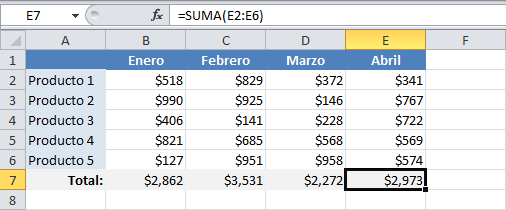
FUENTE.GOOGLE
Al copiar la fórmula a una columna diferente, la referencia relativa modifica su columna. Por esta razón, cada celda de la fila 7 sumará el rango superior de su misma columna.
Las referencias relativas permiten a Excel modificar la columna y fila al momento de copiar la fórmula a otras celdas. El cambio será relativo a la cantidad de columnas o filas que se ha desplazado la fórmula.
REFERENCIAS ABSOLUTAS EN EXCEL
A diferencia de las referencias relativas, las referencias absolutas no permiten que Excel las modifique al momento de copiarlas. Estas referencias permanecen fijas sin importar la cantidad de veces que sean copiadas.
Para hacer que una referencia sea absoluta necesitamos anteponer el símbolo $ a la columna y fila de la referencia. La siguiente fórmula tiene una referencia absoluta a la celda A1:
=$A$1*2
Esta es la misma fórmula del primer ejemplo de la sección anterior. Así que la colocaré también en la celda B1 y la copiaré hacia abajo. La siguiente imagen muestra el resultado de dicha acción:
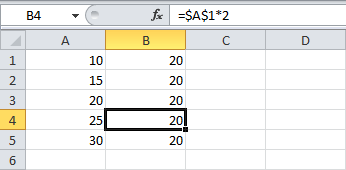
FUENTE.GOOGLE
En esta ocasión tenemos como resultado el número 20 en todas las filas de la columna B y eso se debe a que la referencia permaneció fija aún después de haber copiado la fórmula hacia abajo. Esto nos indica que las referencias absolutas permanecerán inamovibles sin importar que las copiemos a otras celdas.
Las referencias absolutas son muy útiles cuando queremos que una fórmula haga referencia a una misma celda sin importar a dónde las copiemos. Cuando combinamos las referencias absolutas con las referencias relativas, tenemos una combinación sumamente útil como lo veremos en el siguiente ejemplo.
REFERENCIAS ABSOLUTAS Y RELATIVAS EN EXCEL
Dentro de una fórmula de Excel podemos tener tanto referencias absolutas como referencias relativas. Cada una de ellas se comportará de la manera en que lo he mostrado en los ejemplos anteriores.
Nuestro siguiente ejemplo nos mostrará una fórmula que combina las referencias absolutas y relativas para obtener el precio de una lista de productos en la moneda local. Considera la siguiente tabla de datos:
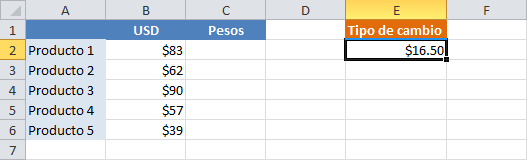
FUENTE.GOOGLE
Nuestro objetivo es obtener el precio en pesos basados en la columna de precios en dólares y el tipo de cambio que está indicado en la celda E2. El primer intento que haremos por resolver este problema es utilizando la siguiente fórmula:
=B2*E2
Ingresaré esta fórmula en la celda C2 y al copiarla hacia abajo tendremos el siguiente resultado:
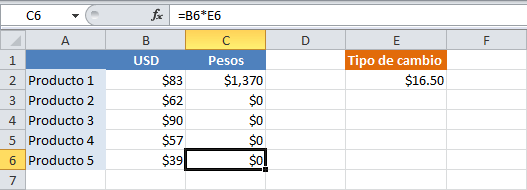
FUENTE.GOOGLE
La fórmula de la celda C2 devuelve el resultado correcto, pero las fórmulas de las filas inferiores devuelven cero. Al observar la fórmula de la celda C6 nos damos cuenta que, al copiar la fórmula hacia abajo, Excel modificó ambas referencias, inclusive la que hacía referencia a la celda E2 que contiene el tipo de cambio y por esta razón obtenemos el valor cero.
Si queremos que todas las fórmulas hagan referencia a la celda E2 sin importar que la copiemos a otra ubicación, entonces es necesario hacer que dicha referencia sea absoluta. Nuestra fórmula quedará de la siguiente manera:
=B2*$E$2
En esta fórmula, la primera referencia es relativa y la segunda es absoluta. En el momento en que ingresamos esta fórmula en la celda C2 y la copiamos hacia abajo, obtenemos el resultado correcto para cada uno de los productos.
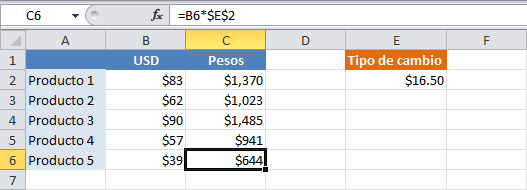
FUENTE.GOOGLE
Lo mejor de este tipo de fórmulas es que, podrás cambiar el valor del tipo de cambio y obtendrás los nuevos precios automáticamente sin la necesidad de modificar las fórmulas.
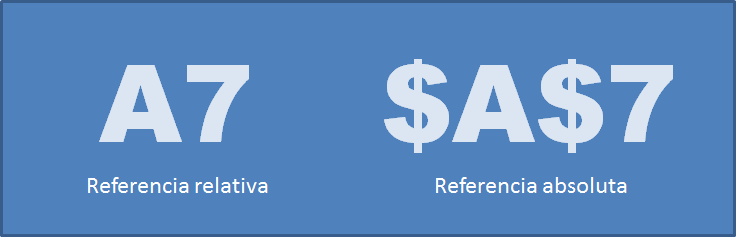
FUENTE.GOOGLE
Recuerda que la diferencia entre una referencia absoluta y una referencia relativa está en que la primera de ellas utiliza el símbolo $ para hacer saber a Excel que queremos dejarla fija aún después de haberla copiado a otra celda.
---------------------------------------TIPOS DE ERRORES EN EXCEL--------------------------------------
Cuando estamos trabajando con Excel a veces obtenemos errores, es decir, un valor en una celda que comienza con el signo de almohadilla "#". Esto no siempre es malo, de hecho, puede estar bien si interpretamos correctamente lo que el programa nos está indicando.
Es conveniente saber que para corregir el error puede que sea necesario modificar la fórmula misma o alguna fórmula o valor de otras celdas o rangos a las que está haciendo referencia.
En Excel existen siete tipos de errorres y un "pseudoerror" por así llamarlo, además de unos pequeños triangulos verdes que aparecen a veces en la esquina superior izquierda de la celda (como ves en la imagen), y que Excel utiliza para advertirnos de algún "posible" problema.

FUENTE.GOOGLE
\TABLA DE ERRORES/
| Tipo de Error | Descripción |
| ######## | Aparece cuando en una celda con formato número no cabe la cifra completa. Se corrige ampliando el ancho de la columna. |
| #¡VALOR! | Aparece cuando realizamos una operación no válida, por ejemplo multiplicar una celda que contiene texto por otra que contiene un número. |
| #¡DIV/0! | Aparece, como es lógico, cuando pedimos que se realice una división por cero. |
| #¿NOMBRE? | Aparece cuando utilizamos un "nombre" de una función o constante que no existe en Excel o definida por el usuario. |
| #¡NUM! | Aparece cuando colocamos como argumento de una función un valor no numérico cuando Excel espera que sea un número. |
| #¡N/A! | Aparece cuando en una función de búsqueda o referencia no encuentra ninguna coincidencia exacta en la correspondiente matriz de búsqueda. |
| #¡NULO! | Aparece cuando la intersección de dos rangos no existe. Por ejemplo la fórmula =F3:G9 I9:J15 (la intersección se expresa con un espacio en blanco entre dos rangos). |
| #¡REF! | Aparece cuando hacemos referencia a una dirección que hemos eliminado. Por ejemplo =Hoja5!A3*B7, y la Hoja5 la hemos borrado. |
FUENTE.GOOGLE
--------------------------------------GRÁFICOS EXCEL - FUNCIONES----------------------------------------------
--------------------------------------¿QUE SON GRÁFICOS EN EXCEL?----------------------------------
Las gráficas en Excel son una de las herramientas más útiles para analizar datos. Sonrepresentaciones de datos numéricos, utilizando líneas, barras, áreas y otros formatos, para poder visualizar fácilmente datos numéricos o porcentuales.
Crear gráficos en Excel es muy fácil, partiendo de un rango de datos , y utilizando el asistente de gráficos, o el botón de gráficos apropiado (esto es aun más fácil en Excel 2007 o posterior).
El gráfico permanece enlazado o relacionado a los datos numéricos seleccionados, por lo que al modificar uno de estos datos, nuevamente se redibuja el área visual.
Cambiar el aspecto de un gráfico.
Se trata de una tarea muy sencilla. Basta con pulsar con el clic derecho sobre la zona del gráfico a modificar (leyendas, áreas, fondo, etc) y seleccionar el valor correcto para modificar. Generalmente podemos cambiar el diseño y colores con la opción Formato de Gráfico.
Algunos tipos de gráficos.
- De barras: muy útiles para representar datos generales
- De columnas: misma utilidad que de barras.
- Líneas: permite comparar evolución de datos.
- Circular o Tarta: más indicado para análisis porcentual.
FUENTE.GOOGLE
---------TIPOS DE GRÁFICOS EN EXCEL & PARA QUE SIRVE CADA GRÁFICO-------------
Elegir entre los diferentes tipos de gráficos en Excel para mostrar la información adecuadamente es de suma importancia. Cada tipo de gráfico desplegará la información de una manera diferente así que utilizar el gráfico adecuado ayudará a dar la interpretación correcta a los datos.
\TIPOS DE GRÁFICOS MÁS UTILIZADOS/
Estos son los tipos de gráficos más utilizados en Excel:
Gráficos de columna. Este tipo de gráfico hace un énfasis especial en las variaciones de los datos a través del tiempo. Las categorías de datos aparecerán en el eje horizontal y los valores en el eje vertical. Frecuentemente se compara este tipo de gráfico con los gráficos de barra, donde la diferencia principal es que en los gráficos de barra las categorías aparecen en el eje vertical.
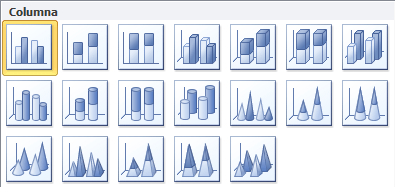
FUENTE.GOOGLE
Gráficos de línea. Un gráfico de línea muestra las relaciones de los cambios en los datos en un período de tiempo. Este gráfico es comparado con los gráficos de área, pero los gráficos de línea hacen un énfasis especial en las tendencias de los datos más que en las cantidades de cambio como lo hacen los gráficos de área.

FUENTE.GOOGLE
Gráficos circulares. También conocidos como gráficos de pie (en inglés) o gráficos de pastel. Estos gráficos pueden contener una sola serie de datos ya que muestran los porcentajes de cada una de las partes respecto al total.

FUENTE.GOOGLE
Gráficos de Barra. Un gráfico de barra hace un énfasis en la comparación entre elementos en un período de tiempo específico. Este tipo de gráfico incluye cilindros, conos y pirámides.
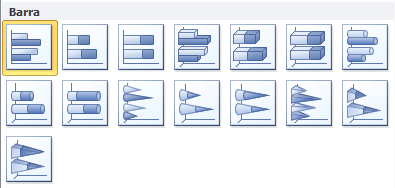
FUENTE.GOOGLE
Gráficos de Área. Los gráficos de área muestran la importancia de los valores a través del tiempo. Un gráfico de área es similiar a un gráfico de línea, pero ya que el área entre las líneas está relleno, el gráfico de área le da una mayor importancia a la magnitud de los valores que lo que puede hacer un gráfico de línea.

FUENTE.GOOGLE
Gráficos XY (Dispersión). Los gráficos de dispersión son útiles para mostrar la relación entre diferentes puntos de datos. Este tipo de gráfico utiliza valores numéricos para ambos ejes en lugar de utilizar categorías en alguno de los ejes como en los gráficos anteriores.

FUENTE.GOOGLE
Existen otros tipos de gráficos en Excel como los de superficie, anillos, burbuja, pero los analizaremos en una publicación posterior. Los gráficos presentados el día de hoy son los tipos de gráficos más utilizados en Excel y pronto aprenderás a obtener el mayor provecho de cada uno de ellos.
-------------------------------------------------GOOGLE DRIVE--------------------------------------------------
-----------------------------------------¿QUE ES GOOGLE DOCUMENTOS?-----------------------------
Google Docs era lo que en la actualidad conocemos como Google Drive, y básicamente se trata de una suite de oficina similar en funciones y comportamiento a Microsoft Office, y que nos ofrece la posibilidad de crear documentos en línea en cualquier plataforma en la que nos encontremos, ya que para poder utilizar la suite podemos hacerlo a través de cualquier navegador.
Mediante Google Drive estaremos en posición de crear documentos de texto, hojas de cálculo y presentaciones, las cuales se mantendrán en la nube, pero sincronizadas con cualquier dispositivo que al menos cuente con un navegador entre sus aplicaciones. Es por ello que Drive es una herramienta fantástica para el trabajo colaborativo y sin ataduras. Si quieres conocer más acerca de Google Drive, te invitamos a leer el resto del artículo.
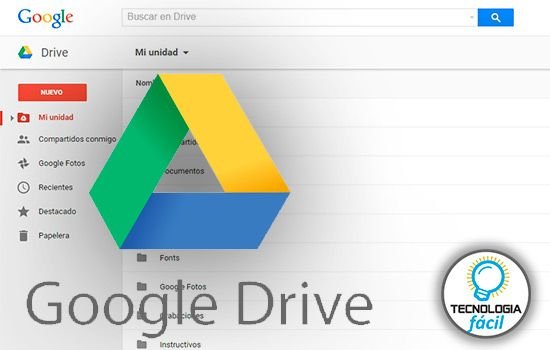
FUENTE.GOOGLE
Se podría decir que Google Drive nació dos veces. La primera de ellas llamándose Google Docs de la mano de dos aplicaciones principales: Writely y Spreadsheets, la primera de ellas comprada por la empresa de Mountain View en 2005, y la segunda un desarrollo propio.
El segundo nacimiento ocurrió cuando Google fusionó Docs, desarrollo que incorporaba un editor de textos, una hoja de cálculo y una aplicación de presentaciones, con Drive, un sistema de almacenamiento en línea que por aquel entonces ofrecía 1 Gb. de capacidad.
De esa fusión nació Google Drive, precisamente en 2012, y observa unas cuantas diferencias con el antiguo servicio, ya que además de haber cambiado la URL del servicio de “docs.google.com” por “drive.google.com”, también aumento la capacidad de almacenamiento, llegando hasta los 15 Gb. gratuitos en la actualidad, compartidos entre otros servicios ofrecidos por la empresa.
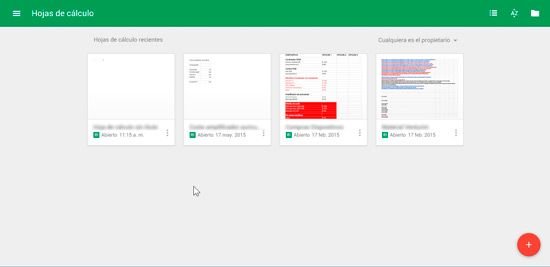
FUENTE.GOOGLE
--------------------------------------------¿QUE ES GOOGLE SHEETS?------------------------------------
Google Sheets es un programa de hoja de cálculo que se incluye como parte de una suite ofimática de software gratuita basada en la web que ofrece Google dentro de su servicio Google Drive. El servicio también incluye Google Docs y Google Slides, un procesador de textos y un programa de presentación respectivamente.
El 6 de junio de 2006, Google sacó la beta de Google Spreadsheets para usuarios restringidos. Se trata de un servicio vía web de hojas de cálculo, realizado en tecnología AJAX. Con ella se puede realizar la mayoría de las funciones que dejan las aplicaciones de hojas de cálculos de los programas ofimáticos, como realizar operaciones entre celdas con diferentes tipos de funciones (matemáticas, financieras, lógicas, de fechas, de búsquedas, estadísticas, con cadenas e informativas), ordenar columnas, manejar diferentes hojas dentro de cada fichero, manejas ficheros del tipo xls y csv, etc.

FUENTE.GOOGLE
VIDEOS & LINKS DE LAS PAGINAS DONDE PROVIENE LA INFORMACION DE LOS TEMAS:
https://www.youtube.com/watch?v=cucK3A0BXEk ----GRAFICOS EN EXCEL
https://www.youtube.com/watch?v=gx8HZl8CxIo ----FUNCIONES DE EXCEL
https://en.wikipedia.org/wiki/Google_Sheets -----GOOGLE SHEETS #1
https://es.wikipedia.org/wiki/Google_Spreadsheets ------GOOGLE SHEETS #2
https://tecnologia-facil.com/que-es/que-es-google-docs/ -------GOOGLE DOCUMENTOS
https://exceltotal.com/tipos-de-graficos-en-excel/ -------TIPOS DE GRAFICOS EN EXCEL
https://infonote.wiki.zoho.com/Graficas-en-Excel.html -----GRAFICOS DE EXCEL
http://3con14.eu/excel/datos/40-tipos-de-errores-en-excel.html ------ERRORES EN EXCEL
https://exceltotal.com/referencias-absolutas-y-relativas/ ------REFERENCIAS ABSOLUTAS Y RELATIVAS EN EXCEL
http://www.cavsi.com/preguntasrespuestas/funcion-ahora-excel/ -----FUNCION AHORA
http://www.cavsi.com/preguntasrespuestas/funcion-min-excel/ ------FUNCION MINIMO
http://www.cavsi.com/preguntasrespuestas/funcion-max-excel/ -------FUNCION MAXIMO
https://support.office.com/es-es/article/contar-blanco-funci%C3%B3n-contar-blanco-6a92d772-675c-4bee-b346-24af6bd3ac22 -------FUNCION CONTAR.BLANCO #1
https://wiki.openoffice.org/wiki/OOoES/Traduccion/Calc:_Funcion_CONTAR.BLANCO -------FUNCION CONTAR.BLANCO #2
https://helpcenter.onlyoffice.com/es/onlyoffice-editors/onlyoffice-spreadsheet-editor/functions/counta.aspx --------FUNCION CONTARA
http://www.cavsi.com/preguntasrespuestas/funcion-contar-excel/ --------FUNCION CONTAR
http://www.cavsi.com/preguntasrespuestas/funcion-suma-excel/ -------FUNCION SUMA
http://www.cavsi.com/preguntasrespuestas/funcion-promedio-excel/ -----FUNCION PROMEDIO
http://www.cavsi.com/preguntasrespuestas/que-es-una-funcion-excel/ -----QUE ES UNA FUNCION
TRABAJO DE EXCEL (FUNCIONES)
TRABAJO DE EXCEL (FUNCIONES)












No hay comentarios:
Publicar un comentario